8 easy ways to transfer files between Windows and your phone
We live in a multi-device world. At a minimum, you almost certainly have both a computer and a phone — and potentially many more devices than that!
And when it comes to transferring files between your Windows PC and whatever phone you’re using, you’re absolutely spoiled for choice. Microsoft, Google, and Apple have all developed their own ways to send files back and forth between a phone and computer, and you might not even need any of those systems to get the job done.
The real question is just which method makes the most sense for you. I’ll walk you through the best options so you can figure that out and be as productive as possible on both your phone — be it an Android device or an iPhone — and your PC.
Want more PC advice? My free Windows Intelligence newsletter delivers all the best Windows tips straight to your inbox. Plus, you’ll get free copies of Paul Thurrott’s Windows 11 and Windows 10 Field Guides (a $10 value) just for subscribing!
Windows-to-phone file transfer option #1: Cloud storage
For most people and situations, cloud file storage is generally the best way to access files across multiple devices. It’s also a great way to back things up, in a sense. Your files aren’t just stored on one device, so you’ll always have a copy if your computer dies.
You can of course use Microsoft OneDrive, Google Drive, or Apple’s iCloud Drive to store files on cloud servers and easily access them on your devices. They’re all cross-platform — although iCloud Drive is only available for Windows PCs and Apple devices. Apple’s software isn’t a great option if you use an Android phone — no surprise there — though it does work well on Windows PCs, which is a pleasant twist.
While cloud file storage has become more common, many users still store files locally, especially on PCs. If you don’t trust these services and want more privacy, I recommend looking at encrypted cloud storage tools. For example, you might try Proton Drive or another encrypted cloud storage app.
Windows-to-phone file transfer option #2: Automatic photo uploads
Many cloud photo storage services — including Google Photos, Microsoft OneDrive, and Apple’s iCloud Photos — can automatically upload photos as you take them on your phone. No matter what other Windows-to-phone file transfer methods you’re using, taking advantage of this option can be a great way to quickly access camera-captured images on your PC.
For example, if you use OneDrive, you’ll find photos you’ve taken on your phone in File Explorer under the “Gallery” view at the top-left corner of the File Explorer window on Windows 11. If you use iCloud Photos with an iPhone, you can activate iCloud Photo integration in the Windows Photos app on both Windows 10 and 11.
Google Photos doesn’t integrate well with Windows anymore — you can’t see your Google Photos in either File Explorer or the Photos app — but you can access your photos on the Google Photos website or install the OneDrive app on your Android phone and set up automatic photo uploads to OneDrive.
Chris Hoffman, IDG
Windows-to-phone file transfer option #3: Phone Link (Android only)
Microsoft includes a “Phone Link” app with both Windows 10 and 10 PCs. It provides a central location for many PC-to-phone features, including texting from your PC and accessing its notifications. It works best with Android phones — Apple won’t let Microsoft integrate with iPhones in such a deep way.
If you have an Android phone, though, the Phone Link app gives you a quick and wireless way to access the entire photo library on your phone. On some Android devices — including Samsung Galaxy phones, but not Google Pixel phones — you can even drag-and-drop files to this window to transfer them. If you have an iPhone, you’ll find at least some useful features, too — such as texting from your PC — but not file or photo transfers.
Take a closer look at the various features the Phone Link app offers, whether you’re using a PC with an Android phone or iPhone. Additionally, you can now use the built-in Windows share feature — or the Share sheet on your Android phone or iPhone — to send files back and forth wirelessly via Phone Link.
You can also use the Intel Unison app, which works similarly and is a good alternative to the Phone Link app. I’ve heard from some readers of my free Windows Intelligence newsletter who find this app works more reliably with their PC and phone. (Although Intel makes the app, I’ve actually used it on an AMD-powered PC.) It’s worth a try if you’re interested in this type of app, but experience some sort of issue or compatibility challenge with Phone Link.
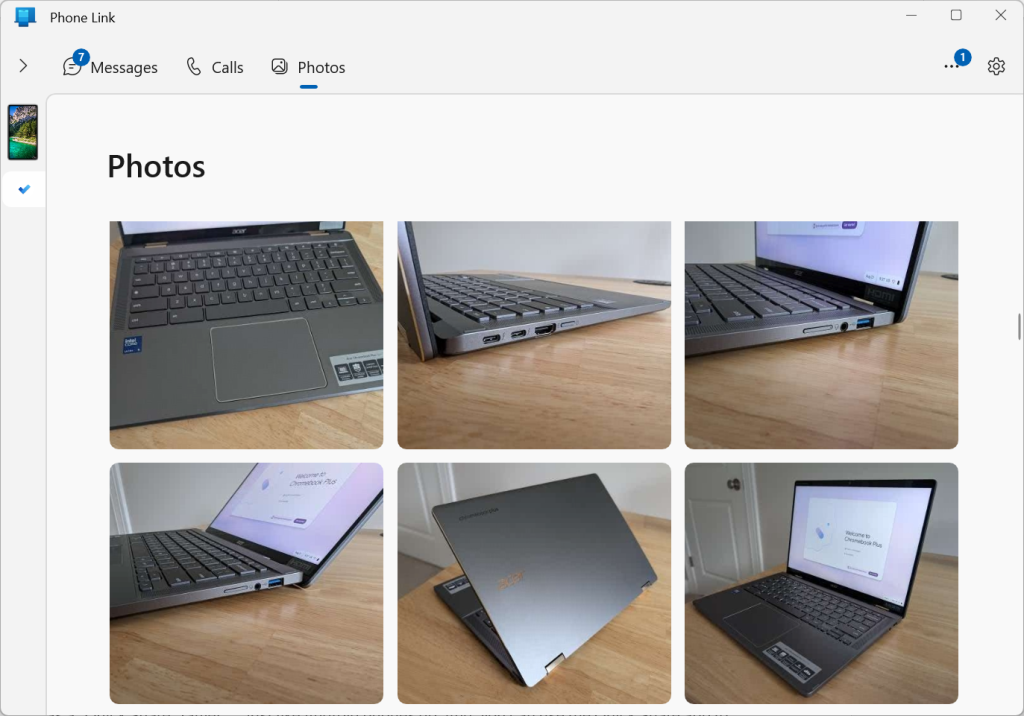
Chris Hoffman, IDG
Windows-to-phone file transfer option #4: Quick Share (Android only)
If you have an Android phone and a Windows PC, you can make your Windows PC play nicely with Google’s built-in Android Quick Share feature — whether you’re using a Pixel phone, a Galaxy phone, or any other type of Android device. Just install Google’s Quick Share app for Windows and set it up. With a few clicks, your PC will appear as a “Quick Share” target for fast and easy sharing from your phone. You can use the Quick Share app in Windows to send files from your PC to your Android phone, too. It all happens wirelessly.
Windows PCs also have their own built-in “Nearby Sharing” feature, but it only works between multiple Windows PCs — both Windows 10 and Windows 11 — but not, strangely enough, any Android or iOS devices.
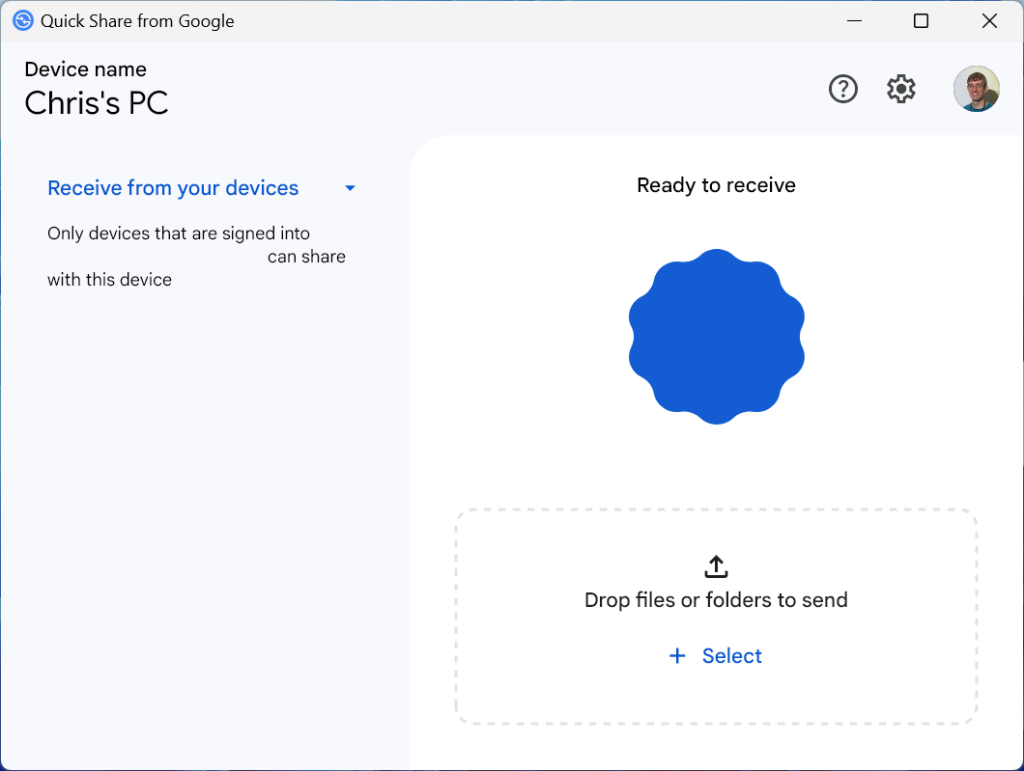
Chris Hoffman, IDG
Windows-to-phone file transfer option #5: iTunes File Sharing (iPhone only)
While Google’s Quick Share won’t work with iPhones, Apple does offer a wireless file transfer feature that works between Windows PCs and iPhones.
The File Sharing feature is built into the iTunes app, which you can install on Windows PCs. You can pair your iPhone with your PC via a USB cable or wirelessly. Then, you can use File Sharing in iTunes to transfer files.
Windows-to-phone file transfer option #6: The USB cable
Sometimes, the old ways are the most convenient. Despite rumors of the iPhone or other phones potentially dropping their charging ports, modern smartphones do still have physical ports. And they’re not just for charging; they work for Android file transfers, too.
Once you’ve made that connection, your phone — Android or iPhone — will appear as a device in the Windows File Explorer app. (You might have to unlock your phone or enable file transfers first.) You can then move files as you would with any other storage device.
Windows-to-phone file transfer option #7: Cross-platform tools
Want to use a cross-platform tool that quickly sends files over the network with very little setup? Try LocalSend. It’s a free, open-source tool for Windows, Android, iPhone, and a variety of other platforms, including macOS and Linux. After installation, with a few clicks or taps, you can send files back and forth between devices — all over the local network, with no cloud servers involved.
If you’d like a web-based alternative that doesn’t require an app installation, try Snapdrop. Assuming your computer and phone are on the same local network, they’ll be able to see each other and transfer files. Again, this works entirely over the local network — and you don’t need to install anything.
Windows-to-phone file transfer option #8: The USB-C drive (seriously!)
While USB drives don’t get the love they used to, they’re actually more useful than ever — especially if both your PC and your Android phone or iPhone all have USB-C ports.
Yes, you can get USB drives that plug into both the USB-C port on your laptop and the USB-C port on your phone. Then you can move files back and forth the old-fashioned way — using the File Explorer app on your computer and a Files app on your phone. This works for both Android phones and iPhones.
The workplace file-transfer asterisk
If you’re using a computer for work, your employer likely has a preferred way for you to access files and might not appreciate you moving your own copies around between your devices, so take care when accessing sensitive corporate data.
Be sure to follow your employer’s policies and consider whether you should be accessing any business files on a shared data server rather than moving them back and forth between devices yourself.
Final thoughts
This is far from a complete list. There are many other possibilities: You could even set up traditional local network file shares on your Windows PC and then use an app that lets your phone connect to them.
But take it from someone who’s tried connecting to Windows file shares from an Android phone: I recommend the above options, which are much easier to set up and use.
Get even more Windows tips, tricks, and app recommendations with my Windows Intelligence newsletter — three things to try every Friday and a free in-depth Windows Field Guides as a special welcome bonus!







