8 ways to protect your Windows laptop’s battery health
Your laptop’s battery life will always decrease over time. That’s just how Lithium-ion batteries work — their health declines with age.
To keep your Windows laptop ready for long workdays, road trips, and other assorted tasks, you’ll need to take some steps to preserve battery health. They’re simple, but you have to know where to look and how to begin. (Windows really buries this stuff!)
You can find plenty of tips for getting more battery life from your Windows PC. But battery health is different — and it’s easy to overlook. As battery health declines, your laptop’s battery becomes less effective, and you won’t get as much time between charges.
By preserving battery health, you’ll keep the battery life it came with for longer — and avoid costly and inconvenient battery replacements.
Looking for more useful Windows tips and tricks? My free Windows Intelligence newsletter delivers all the best Windows tips straight to your inbox. Plus, you’ll get free in-depth Windows Field Guides just for subscribing!
Windows battery health step #1: Avoid extreme temperatures
Hot and cold temperatures are bad for a laptop battery — or any battery. Heat is especially bad and extreme heat can permanently damage a battery, reducing its health and life span. With that in mind, avoid leaving your laptop in a hot car while out and about on business travel. The temperature inside a car can quickly get much hotter than the outside temperature. Direct sunlight is also bad for a laptop — especially on a hot summer day.
Laptop manufacturers generally say the ideal temperature ranges are between 50 degrees and 95 degrees Fahrenheit. A laptop that spends a significant amount of time outside these ranges — especially above 95 degrees Fahrenheit — will cause extra wear on the battery.
Windows battery health step #2: Use Smart Charging
Your laptop’s battery health could decline more quickly if you keep it at 100% charge — for example, if you keep it plugged in all the time. Hardware manufacturers recommend charging batteries to somewhere between 60% and 80% rather than leaving them fully charged all the time.
The latest Windows 11 PCs include a feature called “Smart Charging.” When activated, Windows will charge your laptop’s battery only to a lower level, below 100%. This should keep the battery healthier.
Different laptops have different ways of activating this feature (and you might find something similar in the manufacturer-provided settings app on older laptops, too). Look for a battery-related setting that controls the level a laptop charges to before stopping.
On a Microsoft Surface PC, for example, you’ll find this setting within the Surface app.
Chris Hoffman, IDG
If your laptop doesn’t have an easy way to avoid charging to 100%, just charge it up and move on with your life. There’s no sense in continually trying to keep your laptop at 80% by unplugging it and plugging it back in. That’s no way to live!
Modern smartphones have features like this, too — check out Adaptive charging on a Pixel phone, for example.
Windows battery health step #3: Don’t go to 0
While Lithium-ion batteries don’t enjoy being at 100% battery for long periods of time, they also shouldn’t be stored at 0% battery. A fully drained battery is bad for any battery’s health.
It’s a good idea to charge your laptop before it hits the 0% mark. (The same goes for any other device, too, including smartphones and tablets.) Windows will suspend itself when it gets down to a low battery level, so it shouldn’t hit 0% battery in normal use.
It’s not the end of the world if the battery hits 0% once in a while — it’s not even the end of the world if your PC laptop hits 0% battery and you forget to charge it for a week. But it’s not ideal. And, if you store the laptop and let its battery fall to 0% and stay there for months, that will absolutely degrade the battery’s health.
Windows battery health step #4: Unplug on occasion
Even if you always use your laptop plugged in, it’s a good idea to unplug it occasionally. Let its battery drain some — not all the way, but a decent amount — before you charge it.
Here’s Microsoft’s official recommendation:
To help extend battery life and performance, try to keep the battery level between 20% and 80% several times a week instead of using your device for only a short amount of time, and then plugging it in to recharge the battery.
This will likely happen naturally as you use your laptop. So, if the system’s always plugged in, it’s worthfi letting the battery drain and then recharge every now and then.
Windows battery health step #5: Remove the battery (if you can!)
Most modern Windows laptops no longer have easily removable batteries. But, if your laptop does have a user-removable battery, you can unplug the battery to get more life from it if you’re just using your laptop while it’s plugged in.
This is especially true on heavy-duty workstation (or even gaming) laptops that generate a lot of heat. If you unplug the battery and get it away from the heat, it should last longer.
Windows battery health step #6: Store smartly
If you won’t be using your laptop for a while (or you’ve unplugged the battery and set it aside), you should take care when storing the battery.
Remember: Laptop batteries don’t like being at 100% battery for a long period of time, and they definitely don’t like being at 0% battery, either. To preserve the battery as much as possible, drain it to 50% or so and then power it off before storing it. (Be sure to store it in a moderate environment, too — since extreme heat, cold, and humidity are bad.)
The battery’s power level will decline over time in extended storage, so you might want to pull the system out of storage and charge it back to 50% every six months or so. If you leave it alone for a few years, you might come back to a 0% battery. And, again, if it’s been at 0% for a while, that’s bad.
Windows battery health step #7: Watch for warning signs
A particularly unhealthy battery can physically swell or expand. With so many Windows laptops containing internal batteries, you might notice that part of your laptop’s chassis is swelling or sticking out.
If a swollen battery is punctured or damaged, it could catch fire. If you ever find yourself facing a device with a swollen battery, you shouldn’t charge or use it — and you should be careful not to puncture or otherwise damage the battery. That’s what’s really dangerous. (Don’t expose it to extreme heat, either.)
Also, don’t throw the battery in the trash, as it could catch fire. Take swollen batteries to electronics recycling centers where they can be disposed of safely.
Windows battery health step #8: Give yourself a checkup
Want to know how healthy your current battery is? Windows has a way of telling you — but Microsoft buries it. To generate a battery health report, open the Start menu, search for “Command,” and launch the Command Prompt shortcut.
Type the following command at the prompt, and then press Enter:
powercfg /batteryreport
You’ll see a message saying the report was saved. It will likely be in C:\Users\YOUR NAME\.
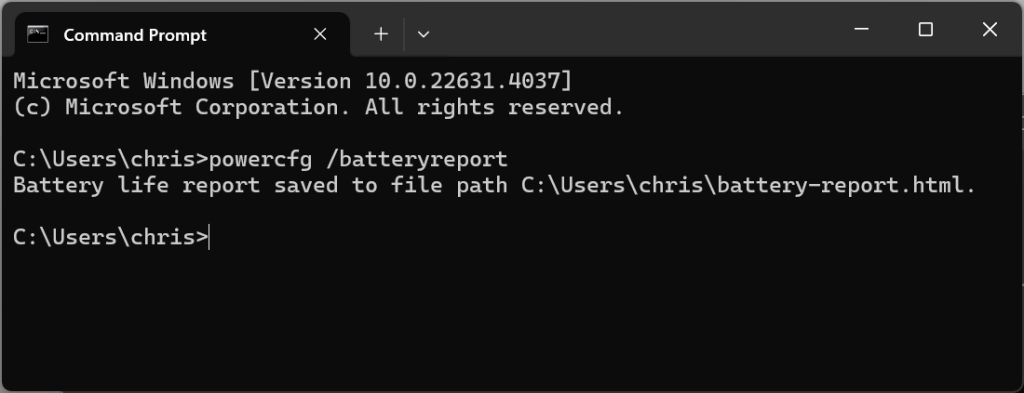
Chris Hoffman, IDG
Open a File Explorer window, browse to that folder, and double-click the “batteryreport.html” file you find there.
Look under “Installed batteries” in the report. There are two lines that matter here:
- Design capacity: This is the capacity the battery originally had.
- Full charge capacity: This is the capacity the battery currently has.
In the screenshot below, my laptop’s battery has a design capacity of 90,005 mWh and a full charge capacity of 87,658 mWh. In other words, this example laptop has 97% of its original battery capacity — it’s still healthy!
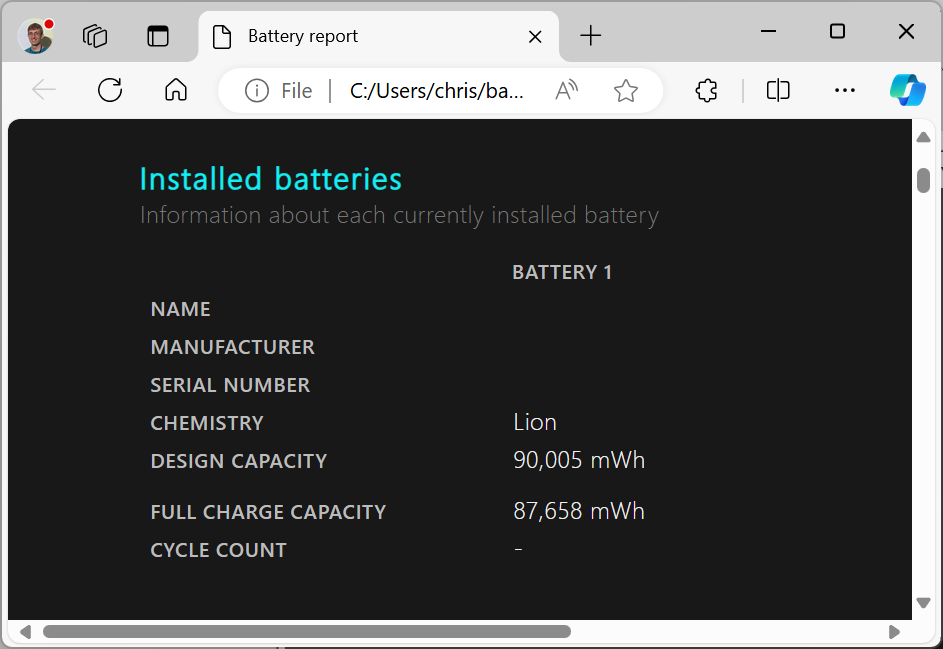
Chris Hoffman, IDG
Final word: Don’t sweat it too much
Now that you understand the best practices, here’s the most important piece of advice: Don’t worry about achieving perfection. And don’t sweat the small stuff.
You’re going to use your laptop how you need to. Perhaps you live in a hot place and it’s unavoidable that the laptop spends some time above 95 degrees Fahrenheit. Perhaps you use your laptop at a desk plugged in all the time and you don’t really care whether the battery degrades a bit faster — you just don’t want to think about it.
That’s fine. You can always replace the battery if you need to, though it will cost you. And if you treat your laptop battery well, it might be time to replace the entire laptop by the time you start thinking about getting a battery replacement.
If I had to highlight the most important piece of advice, I’d say watch out for heat in particular: A laptop left in a burning-hot car frequently will definitely see its battery life decline much more quickly than it would otherwise. (And of course, watch out for any swollen batteries!)
Get even more Windows insights, tips, and tricks with my Windows Intelligence newsletter — three things to try every Friday. Plus, get free Windows 11 and 10 Field Guides (a $10 value) as a special welcome bonus!







