5 handy hidden tricks for Google’s Pixel 9 Pro Fold (and Pixel Tablet, too!)
Google’s new Pixel 9 Pro Fold isn’t your average smartphone. And that’s putting it mildly.
The second-gen Pixel Fold’s unusual folding setup really does change the way you think about your phone — and think about interacting with Android in general, as I’ve learned during my first several weeks living with the device.
And while the Fold’s hardware is undoubtedly the underlying reason for all of this, so much of the Pixel 9 Pro Fold experience really revolves around the software and the many interesting ways Google’s worked to make the most of the phone’s form.
As I’ve gotten to know the latest folding Pixel inside and out, I’ve stumbled onto some pretty interesting tricks tucked away into the device’s dustier corners. Most of ’em aren’t actually specific to anything about the phone’s folding nature, which means they’re more about improving the overall experience of using an Android device with a large screen and the hardware alongside it — and as a result, those items also apply to Google’s Pixel Tablet and, in some cases, other large-screen Android devices, too.
Here are five such splendid treasures worth your while to uncover.
[Psst: Hungry for even more Googley goodness? Check out my free Pixel Academy e-course to uncover all sorts of advanced intelligence lurking within your favorite Pixel gadget!]
Google Pixel 9 Pro Fold trick #1: Smarter auto-rotate
I’ll admit it: I’ve got a bit of a love-hate relationship with Android’s auto-rotate system.
On the surface, having your phone automatically rotate the orientation of its display when you turn the device in one direction or another makes a lot of sense. In practice, though, I frequently find myself growing frustrated when a phone overestimates my rotating desires and ends up flipping the screen whilst I’m merely leaning back and holding the thing at a slight angle.
As a result, I tend to leave the auto-rotate setting off, which causes Android to pop up a little rotation icon in the corner of the screen whenever it thinks I might want to rotate — but then leaves it up to me to tap that icon and actually make the rotation happen.
With the Pixel 9 Pro Fold, you’ve got a really interesting in-between option.
It’s a simple toggle that lets you enable auto-rotate for the phone in its unfolded state — for the spacious inner screen — while leaving it off for the outer display, in its folded-up form. That way, you can avoid awkward unwanted auto-rotating while you’re using the Fold most of the time but allow yourself the convenience of easy automatic rotation when you’ve got the thing unfolded and might be more likely to flip it around to change its orientation often.
To find the switch in question, simply open up the Pixel 9 Pro Fold’s system settings, tap “Display,” then select “Auto-rotate screen.” And hey, how ’bout that?!
JR Raphael, IDG
Two separate options — and even more choice for exactly how you want your fancy folding phone to behave.
(This one, as you’d imagine, is the one trick in the list that’s specific only to the Pixel 9 Pro Fold and not something you’ll find on Google’s Pixel Tablet or any other large-screen devices. From here on out, everything we discuss will have even broader implications.)
Google Pixel 9 Pro Fold trick #2: The taskbar toggle
Up next is a nifty trick for my absolute favorite part of the Pixel Fold experience — and that’s the spectacular taskbar Google brings into the Fold when you’re using the device in its unfolded form.
If you aren’t already familiar, the taskbar is an on-demand element you can summon with a simple swipe up from the bottom of the Fold’s inner screen and then use to swiftly switch between apps and slide straight into Android’s excellent split-screen system.
JR Raphael, IDG
It’s all too easy to overlook, but on the Pixel 9 Pro Fold — and the Pixel Tablet, too! — you can actually make that bar permanently present, so that it always appears at the bottom of the screen and is never more than a single tap away, almost exactly like a typical taskbar on the desktop computer side of things.
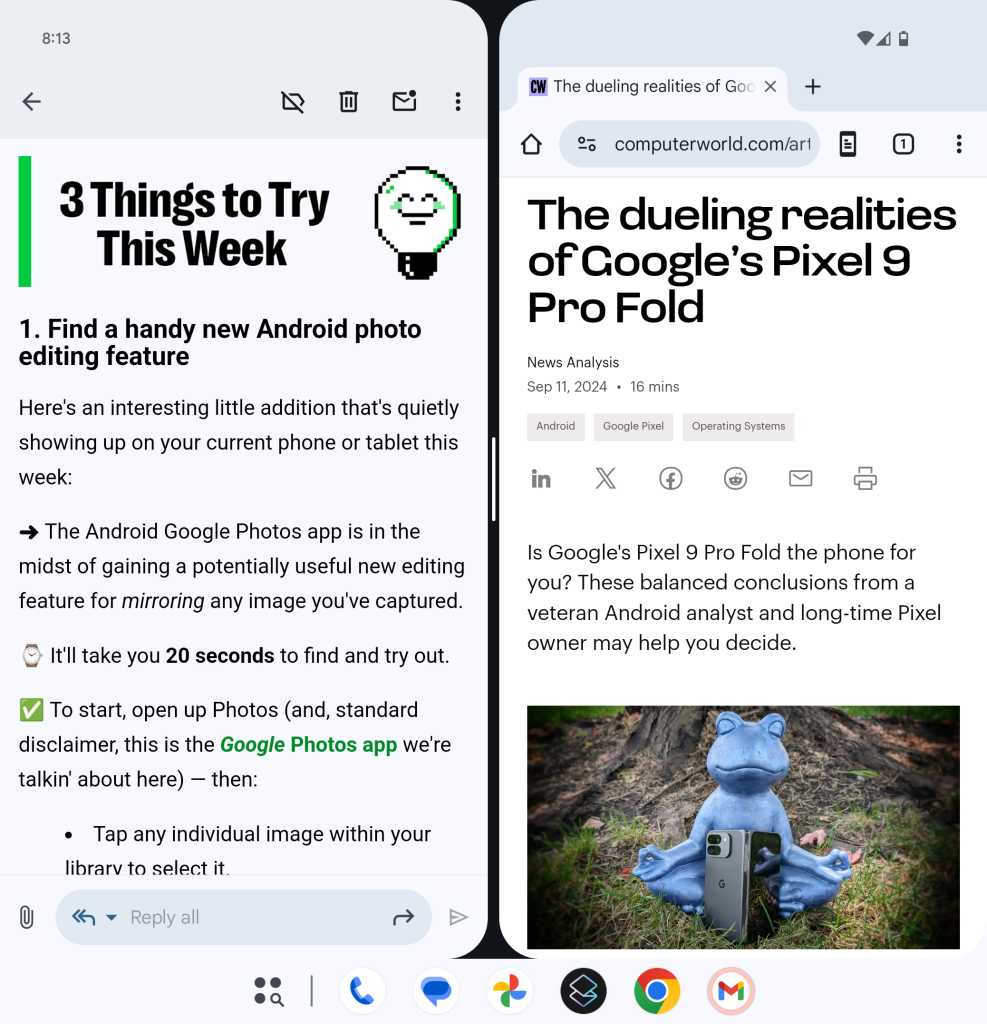
JR Raphael, IDG
It’s incredibly easy to switch between the taskbar’s swipe-up and always-present states, too, once you know how:
- First, summon the taskbar, if it isn’t already visible.
- Remember: On the Pixel 9 Pro Fold, you can do this by swiping up gently from the bottom of the screen while the phone is in its unfolded state. On the Pixel Tablet, that same swiping gesture will work anytime.
- See that little vertical line over toward the left of the taskbar — between the app drawer icon and the first app in the list? Tap and hold that line for a second.
- That’ll reveal a pop-up option to always show the taskbar, and you can then activate or deactivate it as you see fit.
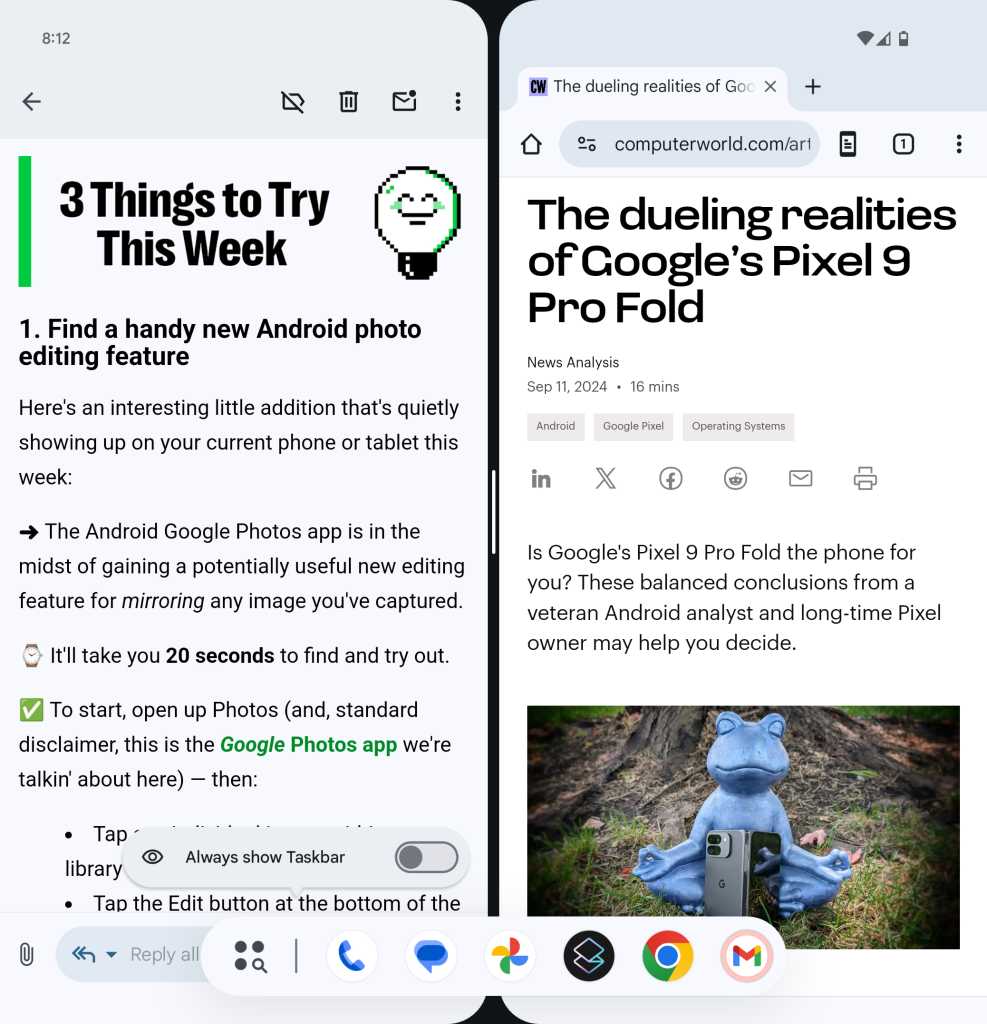
JR Raphael, IDG
This may be the most buried, unintuitively placed option of all time. But once you know it’s there, it couldn’t be much quicker to pull up and adjust.
And now you know.
Google Pixel 9 Pro Fold trick #3: Faster fingerprinting
Both the Pixel 9 Pro Fold and the Pixel Tablet share an unusual element, compared to Google’s other recent Pixel products: Rather than relying on an in-screen fingerprint sensor, their fingerprint unlocking mechanism lives within the physical power button on the side of the device.
And that placement comes with an interesting advantage: You can tell your Pixel Fold or Tablet to recognize your fingerprint on the button anytime, even when the screen is off, and unlock instantly without first requiring a forceful press to turn the screen on.
It sounds like a small thing, I know, but it really does make a monumental difference — as it makes it so fast and easy to unlock your Pixel, simply by placing your finger up against that button. Particularly with the power button’s side-of-device placement on the Fold, you can essentially unlock the thing as you’re grabbing it and pulling it out of your pocket or pouch of choice and have it powered up, on your home screen, and ready to roll before you’re even looking at it directly.
The downside is that it’s so easy to unlock with the proper fingerprint that you might find yourself unlocking the phone inadvertently when you’re picking it up or even just gently fondling it from time to time (as one does). So you’ll really need to take a bit of time to play around with this option and see how you like it.
To try it out, though:
- Head into the Pixel 9 Pro Fold or Pixel Tablet’s system settings.
- Select “Security & Privacy,” then “Device unlock.”
- Tap “Fingerprint & Face Unlock.” Confirm your PIN, pattern, or password when prompted.
- Tap “Fingerprint Unlock” (told ya this was buried!).
- And there, look for the “Touch to unlock anytime” toggle.
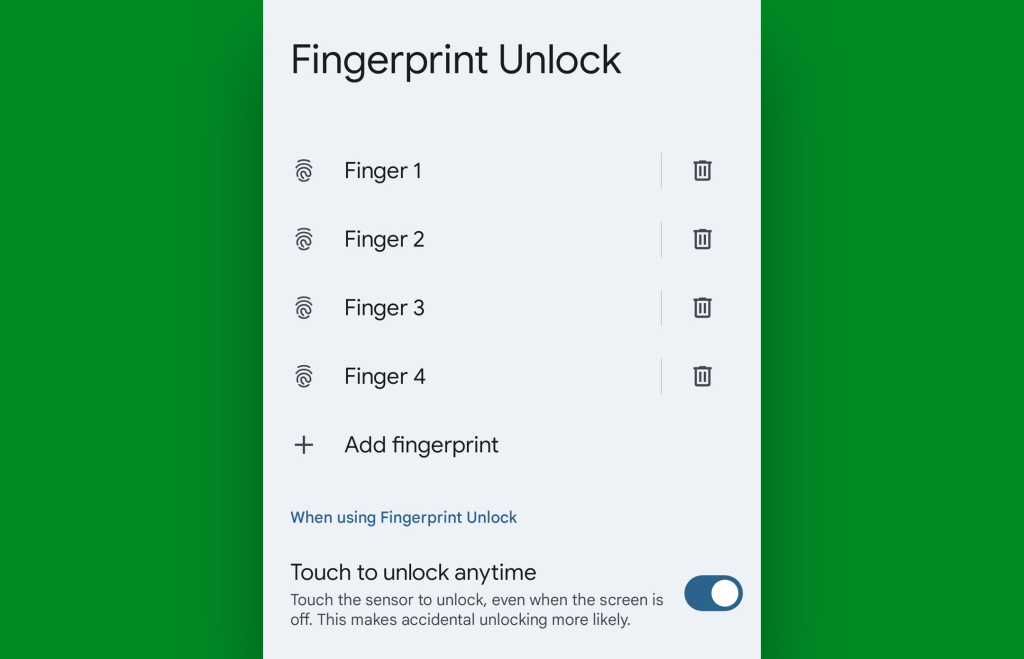
JR Raphael, IDG
Flip it on for a while and see whatcha think. Personally, I find it to be extremely advantageous to keep activated on both the Fold and the Tablet, but now the power is in your hands — er, finger — to see the system in action and decide for yourself.
Google Pixel 9 Pro Fold trick #4: Adjusted apps
With the Pixel 9 Pro Fold — as well as the Pixel Tablet and any larger-screen Android device — having all that extra screen space is a serious productivity asset.
It can also, however, be a mild annoyance when certain apps aren’t properly programmed to adjust their interfaces dynamically and take up the screen space in the most effective way.
Google’s Pixel software has a reasonably simple fix for this, though. It’s a special section of the Android settings that allows you to manually adjust any specific app’s aspect ratio so it’ll work exactly the way you want when you’re viewing it on your device’s full display.
Anytime you encounter an app that doesn’t seem entirely optimal on the Fold’s inner screen or the Pixel Tablet’s main display:
- Gallop into the Apps section of your system settings.
- Scroll all the way down and tap the “Aspect ratio” option at the very bottom of that menu.
- Find and select the app in question in the list (and note that if you don’t see the app you need, you can tap the toggle at the top of the screen to change from “Suggested apps” to “All apps” — or also “Changed apps,” to see apps for which you’ve already made adjustments).
- Change the app’s setting from “App default,” which lets the app manage this entirely on its own, to either “Full screen,” “Half-screen,” or another available option.
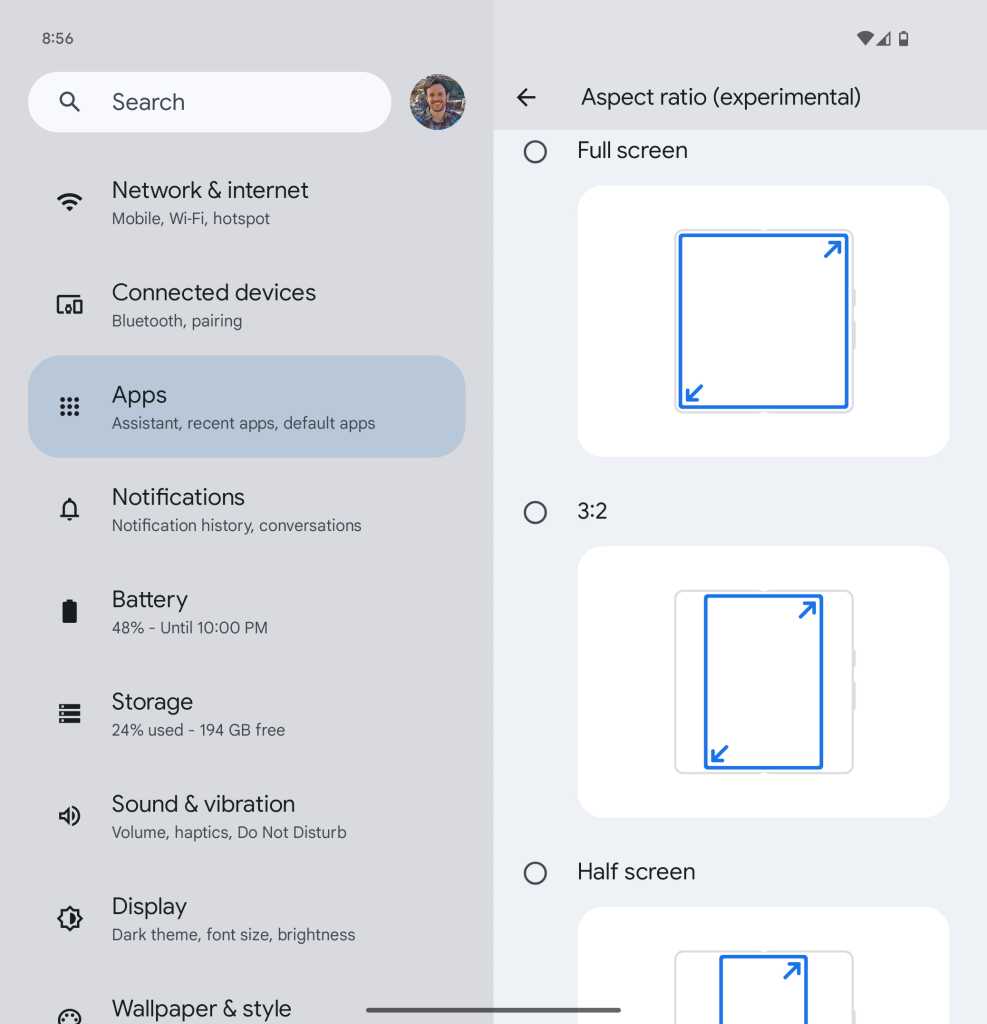
JR Raphael, IDG
Ideally, you wouldn’t have to do this, and every app would just behave in the way that makes the most sense for your device’s form. But here in the real world, we all know that doesn’t always play out the way it should. And this option is the way to fix it, with very little effort — once you know where to look.
Google Pixel 9 Pro Fold trick #5: The note slide
Our final Pixel 9 Pro Fold trick is one that’ll absolutely also work on Google’s Pixel Tablet, too, as well as on any large-screen Android device.
It’s a super-useful and completely invisible trick that quietly slid its way into the Google Keep Android app recently, with precisely zero fanfare or announcement.
So take note: When using Keep on the Fold’s inner screen, on the Pixel Tablet, or on any other tablet-like Android surface, you can now press and hold your finger onto the line separating the app’s two panels — the note list and whatever note you’re actively viewing.
Then slide your finger to the left or the right — and wouldya look at that? You can actually make either side larger on the fly!
JR Raphael, IDG
So far, Keep seems to be the only Google app where such a move is possible. But with any luck, we’ll see a similar setup show up in Gmail, Drive, and other places soon as well.
It’s just one of the many subtle touches that adds up to create an exceptional all-around experience on the Pixel 9 Pro Fold and, increasingly, in Android’s larger-screen form across the board.
With devices like those in your hands, you won’t have an average Android experience. And with extra tricks like this in your metaphorical bonnet, you’ll be flying around your phone or tablet like a total pro and taking advantage of all the productivity-boosting benefits it brings you.
Don’t let yourself miss an ounce of Pixel magic. Come start my free Pixel Academy e-course and discover tons of hidden features and time-saving tricks for whatever Pixel gadgets you’re using!






