How to bring Google’s Pixel 9 Pro Fold multitasking magic to any Android device
After spending the past couple weeks living with Google’s new Pixel 9 Pro Fold — a.k.a. the second-gen Pixel Fold — I’ve got two big thoughts swimming around my murky man-noggin:
- Multitasking really is a whole new game on a device like this, and that opens the door to some incredibly interesting ways to get stuff done on the go.
- Part of that is undoubtedly tied to the phone’s folding form — but part of it is also a result of the Android-based software enhancements Google’s built into the gadget.
More than anything, that very last part keeps coming back to the forefront and making my brain say, “Hmmmmmmmm.”
We can talk all day about advantages related to one specific device, after all (and, erm, we did, earlier this week) — but especially with a phone like the Pixel 9 Pro Fold and its hefty $1,800 price tag, most people aren’t gonna end up with it inside their paws, purses, or pantaloons.
So what if there were a way to take at least some of the folding Pixel’s multitasking magic and make it available on other Android devices — more traditional phones without the Fold’s unusual (and unusually expensive) folding screen parts?
My friend, lemme tell ya: Such a slice of sorcery absotively exists — two such slices, in fact. They’re off-the-beaten-path advanced adjustments that’d only be possible here on Android. And they can be on your own personal phone this minute, if you know where to look.
[Psst: Love shortcuts? My Android Shortcut Supercourse will teach you tons of time-saving tricks for your phone. Sign up now for free!]
Prepare to be blown away.
Google Pixel 9 Pro Fold multitasking trick #1: The split-screen shortcut
We’ll start with the simpler of our two Pixel-9-Pro-Fold-inspired multitasking advantages, and that’s the newly Google-given ability to open two apps together in Android’s split-screen mode with a single tap.
Part of what makes the Fold so useful, y’see, is that splendid inner screen it sports and the way that added space serves as a canvas for viewing and even interacting with two apps side by side together at the same time.
JR Raphael, IDG
With this new second-gen Pixel Fold model, Google’s upped the ante by adding in a new native feature that lets you save specific app pairings and then have a simple on-screen shortcut for launching ’em side by side anytime with one fast tap — without all the usual hunting, opening, and arranging effort.
In the Pixel 9 Pro Fold’s software, setting up such a feat is as simple as booping a newly added button inside Android’s Overview mode, right beneath any active app pairing you’ve opened:
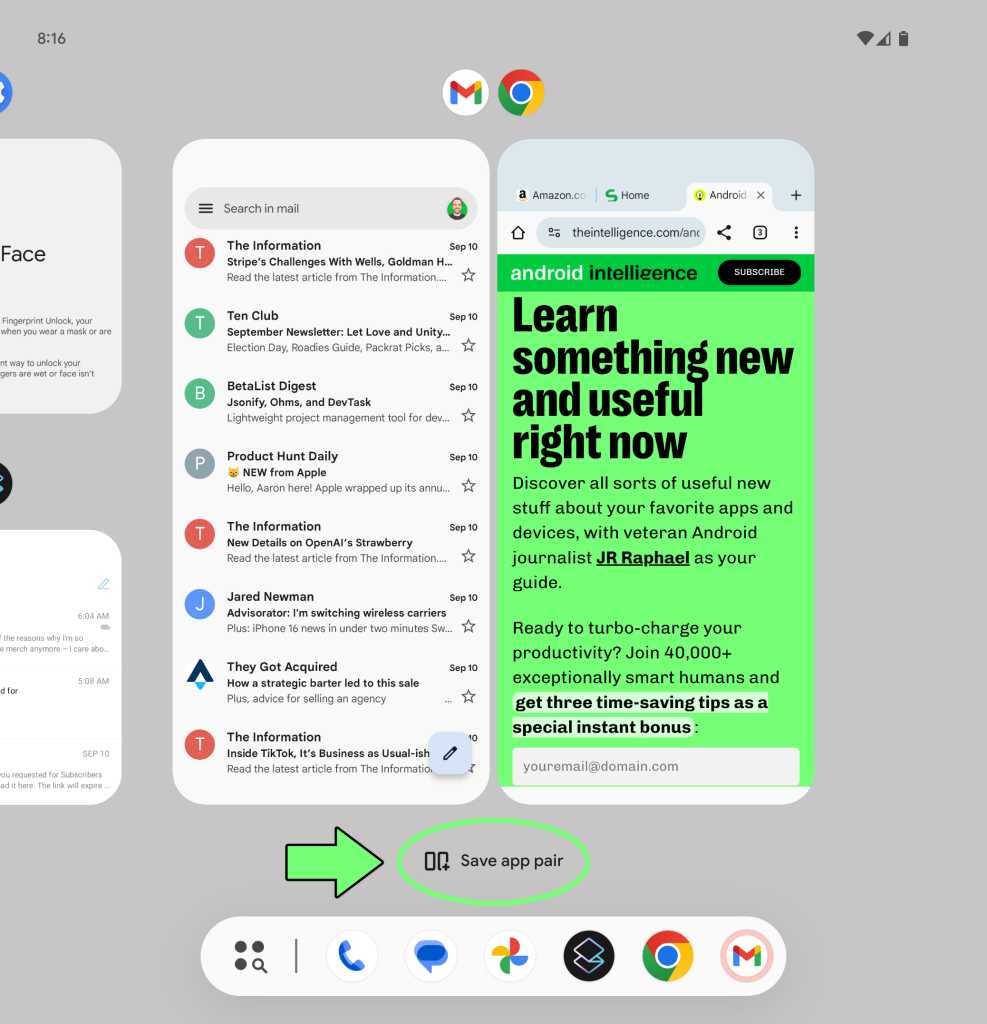
JR Raphael, IDG
All you’ve gotta do is tap that son of a gibbon, and bam: You get an easy-as-can-be icon right on your home screen for zipping back to that ready-to-roll pairing in the blink of an eye.
JR Raphael, IDG
It’s incredibly handy — and while you may not have the same amount of screen space as what the Pixel 9 Pro Fold provides, you’d better believe the same instant screen-splitting setup is also available for you on any reasonably recent Android phone.
The secret resides in a simple little app called, rather amusingly, Be Nice: A Tiny App Launcher. It’s free, open source, and ad-free, too, and it doesn’t require any permissions or collect any type of personal data. (Seriously — what more could you ask for?!)
And once you install the thing and set up whatever on-demand app pairs you want, you’ll probably never actively open it or think about it again.
Here’s all there is to getting your own custom Pixel-9-Pro-Fold-caliber app pair shortcut:
- Install Be Nice from the Play Store.
- Open it once, and tap the plus icon in the lower-right corner of its configuration interface.
- Tap “Select first app” and pick the first app that you want to show up in your pairing.
- Tap “Select second app” and pick the other app that you want to be included.
- If you want, you can increase the delay between the time when the first app opens and the second app appears. There’s really no need to mess with that, though.
- And if you want, you can adjust the text that’ll appear alongside the shortcut on your home screen as well as the style of the icon associated with it. But again, the defaults are perfectly fine.
- Tap “Create” once you’re finished and then confirm that you want to add your newly created shortcut onto your home screen.
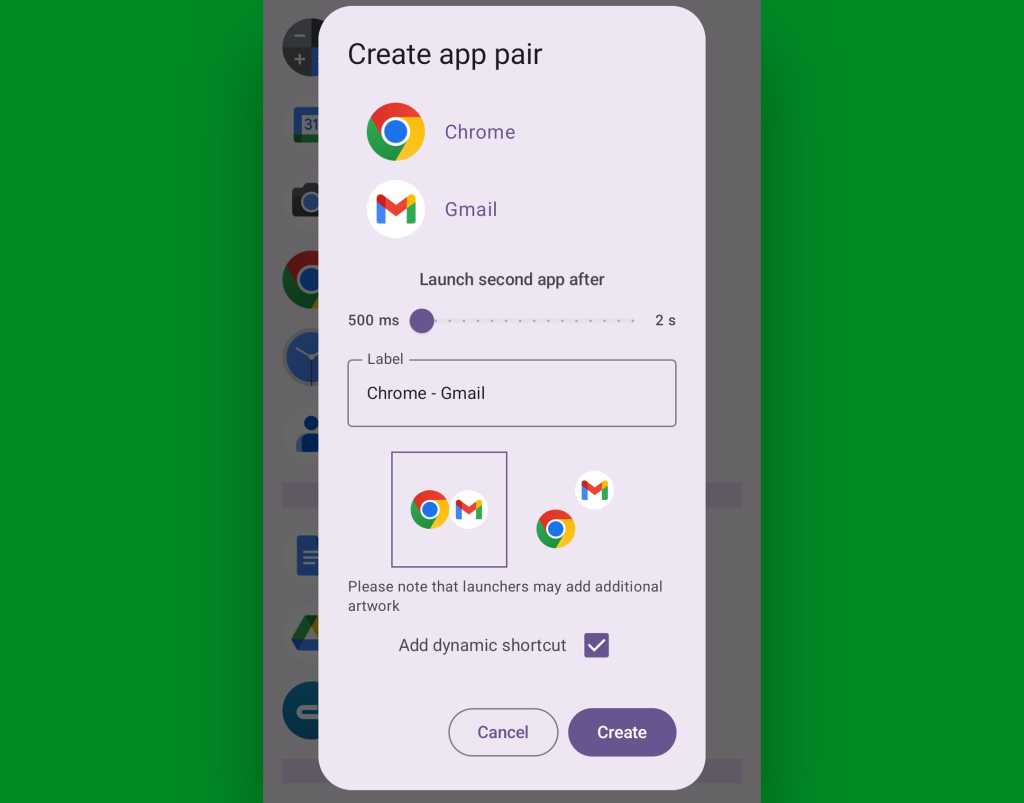
JR Raphael, IDG
And that’s it: Once you head back to your home screen, you’ll see that snazzy new shortcut right then and there for easy ongoing access.
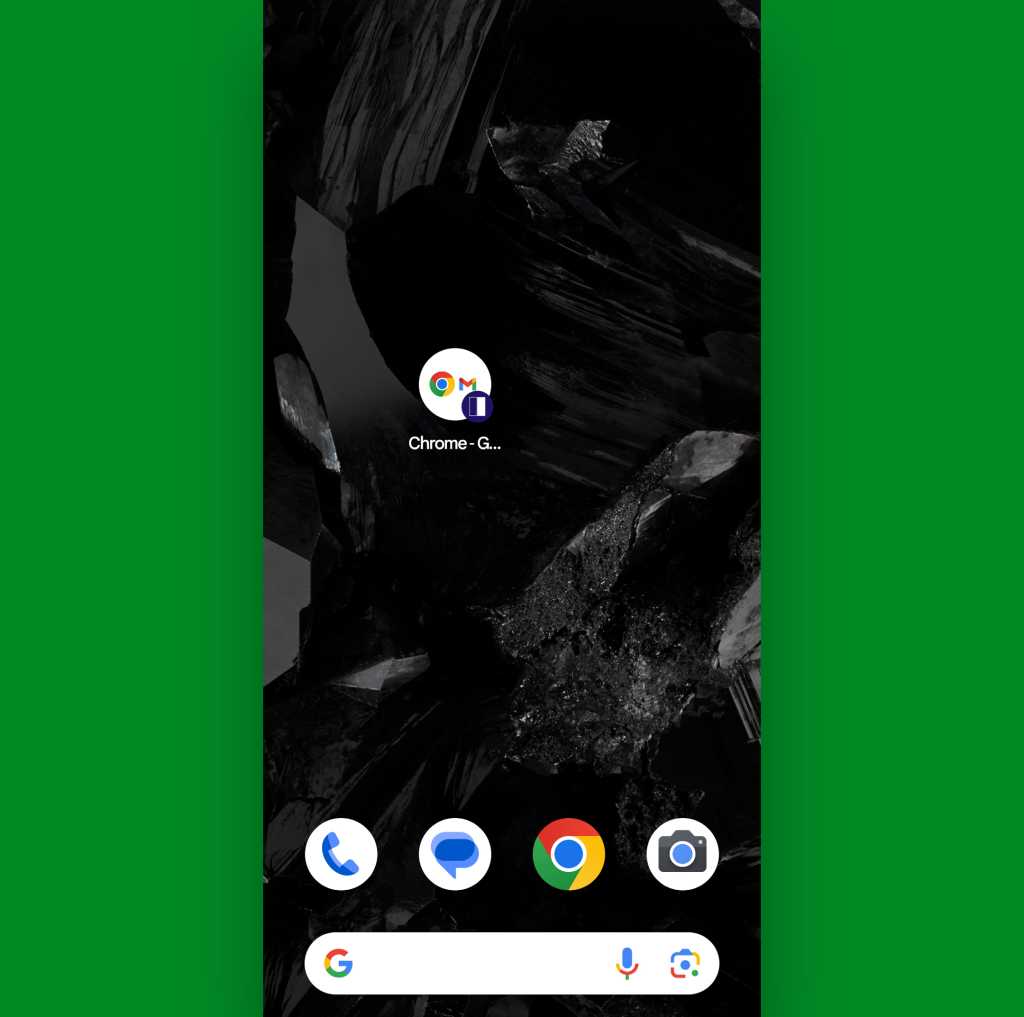
JR Raphael, IDG
And now, whenever you’re ready to work with those two specific apps together for desktop-like mobile multitasking, a fast tap of that fresh ‘n’ friendly new icon is all that’s required. How ’bout them apples?!
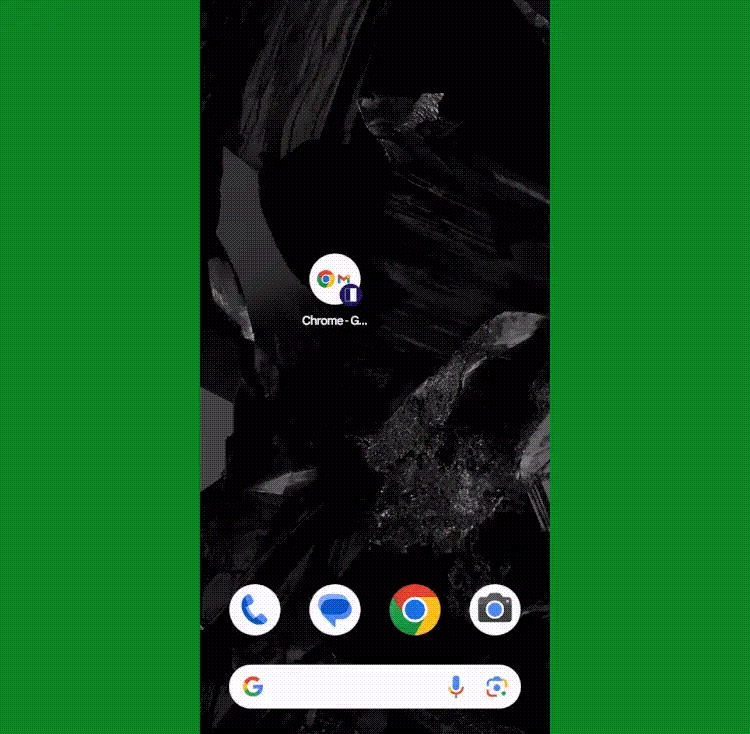
JR Raphael, IDG
It’s a powerful start for a smarter smartphone setup. Now, if you really want to take your Android multitasking to the next level, keep reading.
Google Pixel 9 Pro Fold multitasking trick #2: The on-demand taskbar
This second Pixel-9-Pro-Fold-inspired bit o’ multitasking magic is a little less simple — and a little more limited, too.
But if you’re using one of Google’s other Pixel phones — any ol’ Pixel, so long as it’s running 2022’s Android 13 operating system or higher — it’s already present on your phone and available for the taking. All you’ve gotta do is figure out how to find it.
And goodness gracious, it ain’t easy. This Android-exclusive productivity advantage is buried deep within Google’s Pixel software and something no mere mortal would ever encounter under ordinary circumstances.
But oh, is it ever worth the effort. It’s a way to add my absolute favorite folding Pixel feature onto whatever Pixel phone you’ve got in front of you. I’m talkin’ about the on-demand taskbar that pops up on the Pixel 9 Pro Fold whenever you swipe up gently from the bottom edge of the screen with the device in its unfolded state:
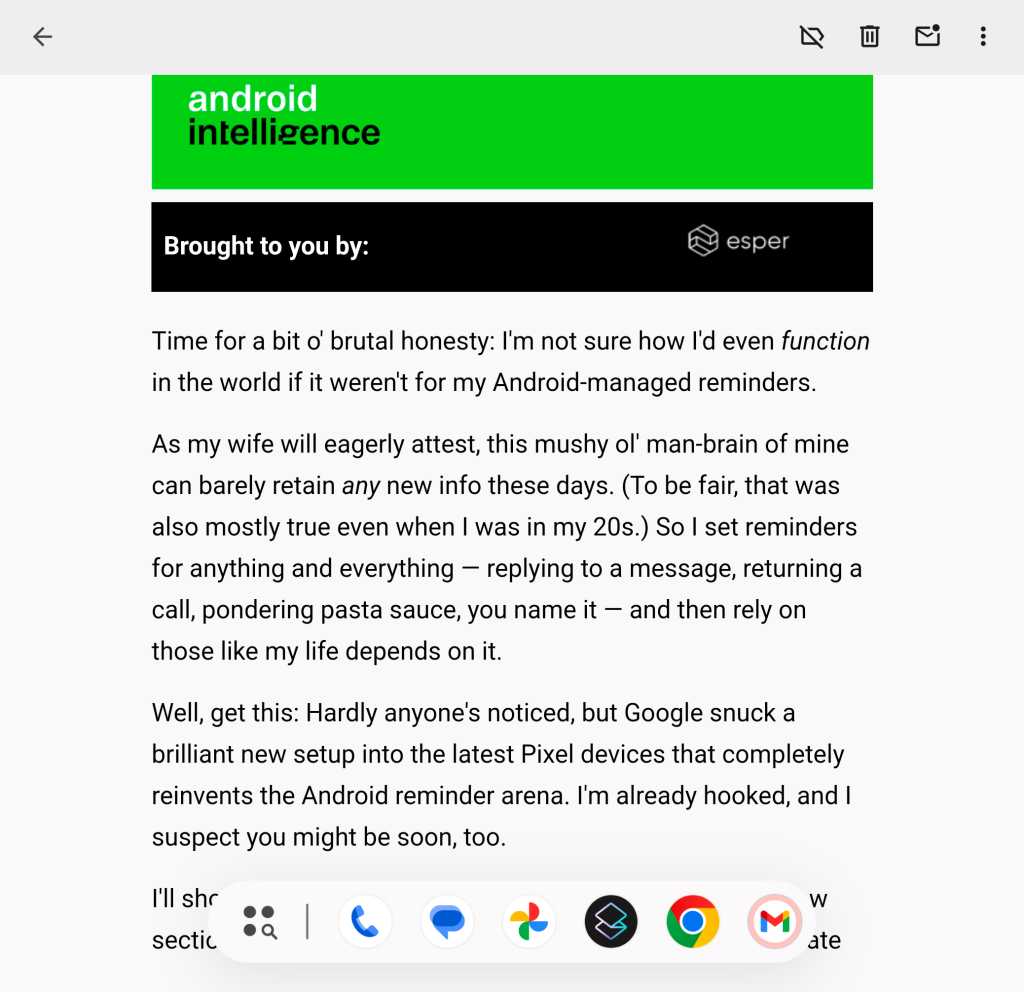
JR Raphael, IDG
That taskbar gives you a desktop-caliber dock for switching to any other app anytime, either via its customizable primary shortcut positions or via the instant access to your entire app drawer also built right into that interface. And better yet, in addition to opening any app without having to head back to your home screen, the taskbar makes it impossibly easy to switch yourself over to that Android split-screen setup we were just ogling — simply by pressing and holding any icon within the taskbar area and then dragging it up into the main area of your screen.
JR Raphael, IDG
And here’s the buried Android treasure to beat all buried Android treasures: While the taskbar is officially limited to appearing only on large-sized devices like the Fold, with a quick tweak to a tucked-away area of your system settings, you can actually enable it on any Google Pixel phone this minute — without dropping a single dime on any fancy new hardware.
Now, fair warning: This does require some fairly advanced and ambitious Android spelunkin’ (to use the technical term). And, again, it’ll work only on Pixel phones, as other Android device-makers like Samsung haven’t opted to implement the same feature into their software setup.
What we’ve gotta do is employ a teensy bit of virtual voodoo to trick your Pixel into thinking it’s bigger than it actually is — ’cause, again, the software is set to show that taskbar element only when it’s running on a device of a certain size.
To do that, we need to dive deep into Android’s developer settings, which house all sorts of intimidating options that aren’t intended for average phone-usin’ folk to futz around with. There’s no risk to you or your phone, and as long as you follow these instructions exactly, it’s actually quite easy. (It’s also incredibly easy to undo, if you ever decide you aren’t into it and want to go back.) But we will be pokin’ around in an area of Android that’s meant mostly for developers, and if you veer off-course and mess with the wrong setting, you could absolutely make a mess.
So proceed only if you’re comfortable — and stick closely to the directions on this page. Capisce? Capisce.
Here we go:
1. First, we need to tell your Pixel that you want to even see Android’s advanced developer options in the first place:
- Head into your phone’s system settings (by swiping down twice from the top of the screen and then tapping the gear-shaped icon in the corner of the panel that comes up).
- Scroll down to the very bottom of the settings menu and select “About phone.”
- Scroll down to the very bottom of that screen and find the line labeled “Build number.”
- Tap your finger onto that line a bunch of times in a row until you see a prompt to enable developer mode on the device. (I swear it’ll work — this isn’t a wild goose chase!) You’ll probably have to put in your PIN, pattern, or passcode to proceed and confirm that you want to continue.
2. Now, with developer mode enabled, we’re ready to make the multitasking magic happen:
- Mosey your way back out to the main system settings menu and tap the search box at the top of the screen.
- Type the word smallest into the search prompt. That should reveal a developer option called “Smallest width.” Tap it!
- Tap “Smallest width” one more time, and in the prompt that comes up, first jot down the number that’s there to start — just in case you want to change it back later. Then change the value to 600 and tap “OK.”
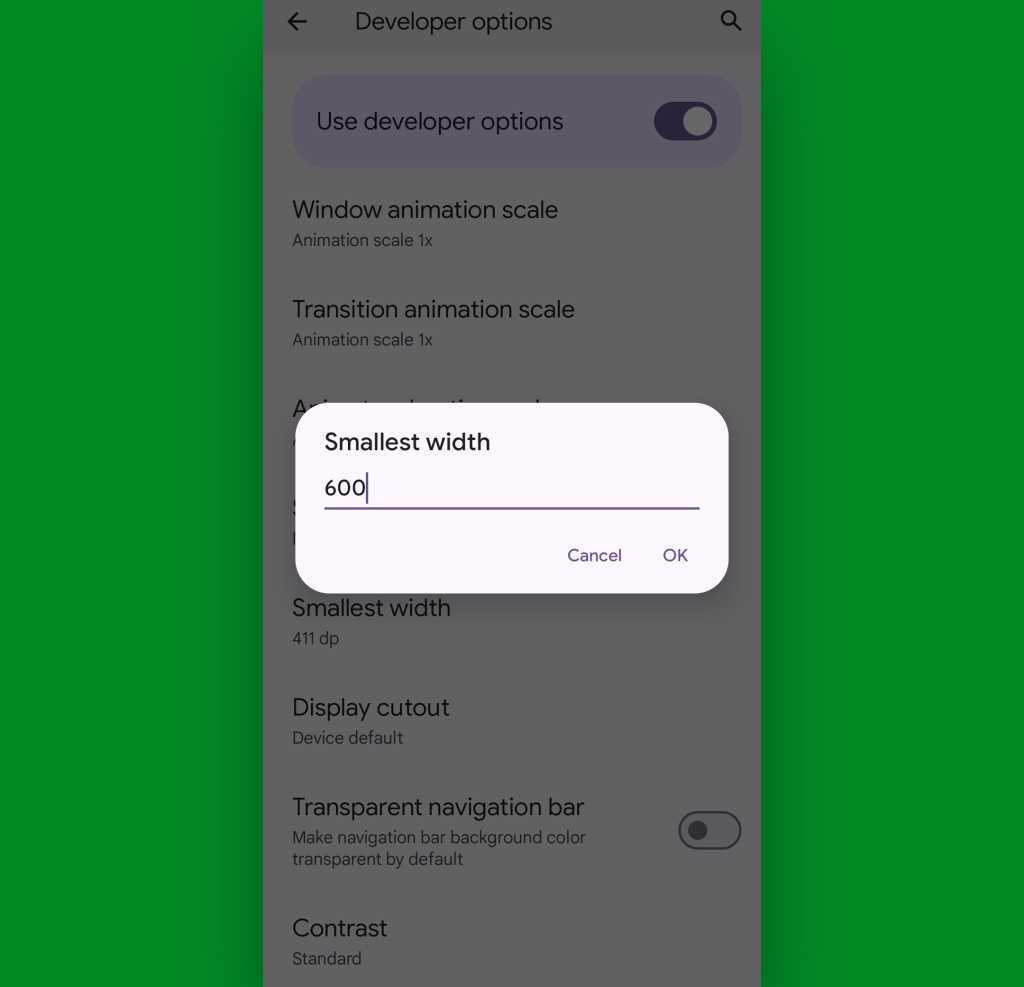
JR Raphael, IDG
At this point, you should see all the text on your screen get smaller. This is an unavoidable side effect of this setup, since we’re tricking your Pixel into thinking its screen is larger than it actually is, but we’ll do some things to make it more palatable and easy on the eyes in a second.
First, let’s find that splendid multitasking taskbar, shall we? Provided you’re using the current Android gesture system and not the legacy three-button navigation approach, you should be able to swipe your finger up gently from the bottom of the screen to reveal that newly unleashed productivity beast:
JR Raphael, IDG
Whee! And, just like on the Pixel 9 Pro Fold, you can now tap any app icon within that taskbar to switch to it, tap the app drawer icon at the left of the bar to access your complete list of installed apps from anywhere, and press and hold any icon and then drag it upward to bring the associated app into an instant split-screen setup.
JR Raphael, IDG
Not bad, right?!
So, back to that tiny text that’s come along with this adjustment — here’s the fix:
- Head back into your phone’s main settings menu.
- Tap “Display,” then select “Display size and text.”
- Place your finger on the slide beneath “Font size” and crank the sucker all the way over to the right.
That’ll make the text bigger and easier to read everywhere while still keeping that taskbar available whenever you want it.
JR Raphael, IDG
All that’s left is to explore your newly enhanced Android environment and see whatcha think. You’ll probably notice other interesting changes sparked by this shift — like the ability to see six Android Quick Settings shortcuts instead of four when you swipe down once from the top of your screen and the presence of a more desktop-like tab interface within your Android Chrome browser.
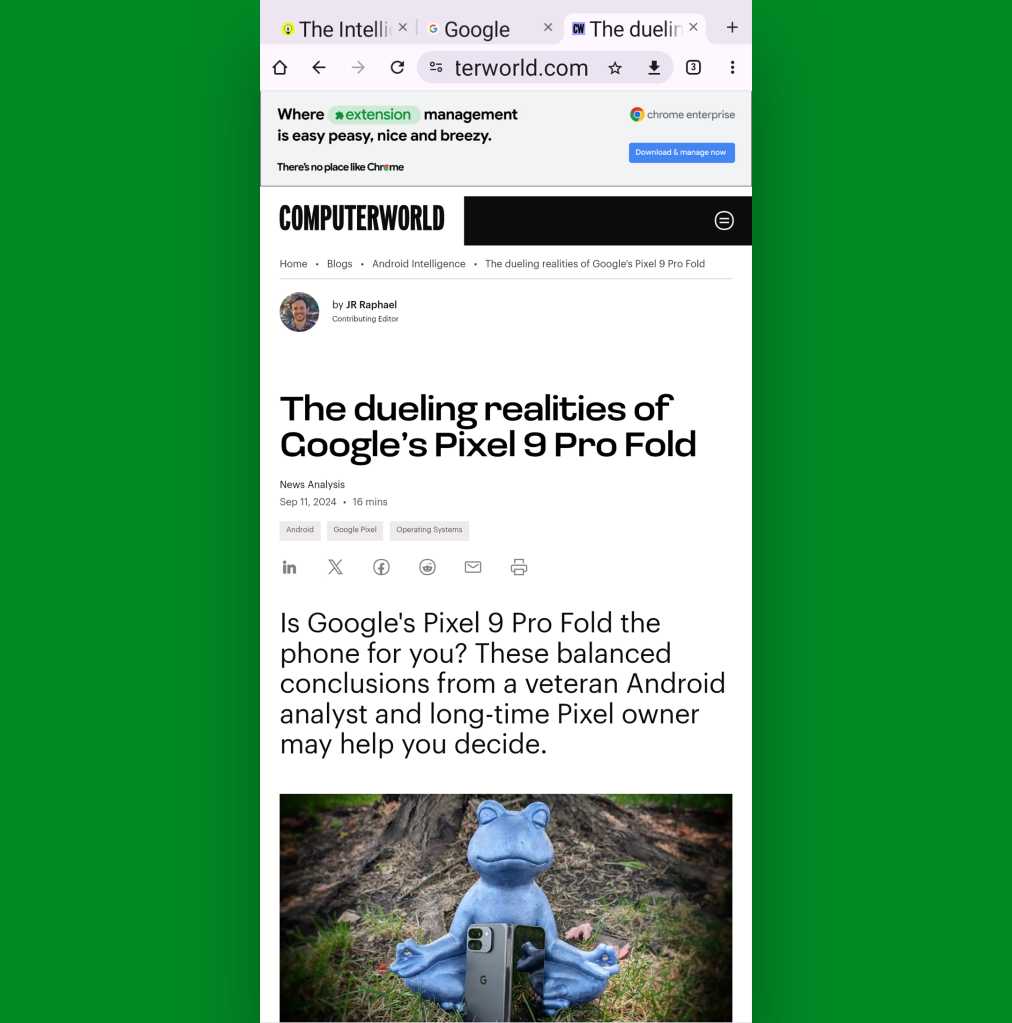
JR Raphael, IDG
You might also notice the presence of multipaned interfaces in certain apps that allow you to see different bits of info on screen at the same time.
It’s up to you to decide if you appreciate or are annoyed by these adjustments. But now you know how to make it happen. And if you ever decide you aren’t thrilled with the overall package, all you’ve gotta do is (a) tap the “Reset settings” options within that same “Display size and text” menu and then (b) either change the “Smallest width” developer setting back to its original value or just turn off Android’s developer options entirely (via the toggle at the top of the “Developer options” menu, within the System section of your phone’s settings) to return to your standard Android setup.
The power’s in your hands — and that folding-Pixel-level multitasking magic is officially there and available for you, anytime you want to summon it.
Don’t let yourself miss an ounce of Pixel magic. Start my free Pixel Academy e-course to uncover all sorts of hidden wizardry built into your favorite Pixel phone!






