How to perform a clean install in Windows 10 and 11
One key technique in the Windows repair playbook involves wiping out everything on the storage device (typically C:\) from which Windows boots and on which that OS resides. Prosaically enough, this device is often called the boot/system drive or disk.
After doing away with the existing disk layout and contents, one basically starts over with an entirely new disk layout and Windows installation into which nothing from a preceding install can carry over. Windows professionals call this a “clean install” because it wipes the disk before setting up a new disk layout, and installing a fresh, new copy of the Windows operating system and various other important supporting elements.
Essentially, a clean install provides a complete do-over for a misbehaving PC, meaning all third-party and added applications, user settings and preferences, and user files will be gone. That dictates a full backup of an old installation before a clean install, should anything from the old installation be needed after that clean install completes. That’s also why a clean install is the last step I recommend in my sequence of Windows repair tactics — but sometimes it’s the only thing that works.
Clean install via Reset this PC
Both Windows 10 and Windows 11 offer a “Reset this PC” option as part of Settings’ built-in recovery tools. Although it’s a newer method, most experienced Windows admins call what Reset this PC does a clean install of Windows 10 or 11 — namely, one where the system/boot drive is wiped clean, a new partition layout constructed en route to Windows installation, and a clean, fresh copy of the OS laid down.
Here’s how to get there in each OS:
- Windows 11: Settings > System > Recovery > Reset this PC
- Windows 10: Settings > Update & Security > Recovery > Reset this PC
Both approaches show a window like the one in Figure 1, which provides options to “Keep my files” (above) or “Remove everything” (below). Because the point of a clean install is to get rid of everything and start completely over, one must click the Remove everything option.
Figure 1: Select Remove everything and proceed to the next step.
Ed Tittel / IDG
The Reset this PC tool advances to the next set of options, which allow you to grab files from Windows Update in the cloud (“Cloud download”) or reuse local Windows OS files on the current system (“Local reinstall”), as shown in Figure 2.

Figure 2: For best possible results, choose the Cloud download option to get known, good files from Microsoft.
Ed Tittel / IDG
The Cloud download option grabs fresh, new files from Microsoft servers, from which the reinstall proceeds. This is recommended, because problems with local files may affect the local recovery partition or folder that a reset is supposed to address. Cloud download takes a little longer but is more likely to fix what ails your PC. That said, Local reinstall, which grabs files from the local Windows Recovery Environment (WinRE), may make sense for those with slow or expensive internet connections.
Once the files are all available, the Windows installer (setup.exe) takes over and starts a routine Windows 10 or 11 installation. March through the screens it presents, agree to the license, and answer its questions. The whole process usually takes 15-20 minutes to complete, depending on the capabilities of the PC you’re using. (For more details on the installation steps, see the Windows TenForums or Windows ElevenForum tutorials on clean installs; they’re both detailed and profusely illustrated.)
Alternate clean install methods should Reset this PC fail
Reset this PC is convenient and requires no supplementary media, but it doesn’t always work. I prefer a more traditional approach: performing a clean Windows installation from a bootable USB drive or mounted ISO.
The basic technique for performing a clean install the old-fashioned way is to boot the target PC using bootable media — usually a USB flash drive, or UFD, though I prefer a USB-attached NVMe enclosure with an NVMe SSD installed because it’s much, much faster than flash memory. Such a setup includes the desired Windows installation files.
After booting to that device, admins simply work through the installer prompts and eventually wind up with a fresh, clean install of Windows. There are many ways to get there from here, but I describe two favorites.
Method 1: Visit the appropriate Download Windows page, use the MCT
This approach relies on bootable media that includes an image file (ISO) for some particular version of Windows. Indeed, there are three such pages currently available from Microsoft, depending on which version (and kind) of Windows you want to install:
- Download Windows 10: Provides access to Home and Pro versions of Windows 10 in various forms, languages, and so forth. Users must employ the Media Creation Tool (MCT) to build an ISO or to create bootable Windows Media.
- Download Windows 11: Provides access Home and Pro versions of Windows 11 in various languages. Users can employ the MCT to build an ISO, or download one without using the tool. It’s recommended for building bootable media.
- Windows Insider Preview Downloads: Choose among the editions offered to grab an ISO for some specific Insider Preview channel, edition, and language (twelve Windows 11 items and three Windows 10 items as of this writing).
- Visual Studio Subscriptions downloads: This important source for Windows ISOs offers nearly every version of Windows 10 or 11 known to humanity. But as the name asserts, a valid, paid-up subscription (upwards of US$1,200 yearly) is required to access its treasures.
Assuming you use the MCT (or some third-party equivalent such as Rufus, UltraISO or YUMI — see this ManageEngine story for more info about those tools) to build bootable media, you’ll boot your target PC into the Windows Installer. Working the with MCT, you’ll walk through the following steps (identical for all Windows 10 and 11 versions, editions, and so forth):
- Accept the Microsoft Software License Terms.
- Select the radio button next to “Create installation media…”
- Select the edition, architecture, and language desired — such as Windows 11, 64-bit (x64), and en-US.
- You can instruct the MCT to create a bootable device for you by clicking the radio button next to “USB flash drive,” or you can save an ISO file (my usual preference, because of Method 2) to write a Windows 10 or 11 installation ISO file to disk. Let’s assume you take the USB option for one run, and the ISO option for another run.
Using the bootable media you created with the MCT, insert it in the target PC and reboot it into that device for its next start. Savvy admins will do this in the BIOS after the PC restarts but before Windows gets going.
Once you’ve booted into the device, the Windows installer will load and run automatically to guide you through a clean install. Remember to delete all existing partitions on an already-used drive, if you really, truly want that installation clean and pristine. That’s key!
Method 2: Download Windows, use Ventoy
Ventoy is a GitHub project that offers an amazing capability: it creates a tiny 32MB EFI boot partition and allocates the rest of the USB medium to an exFAT partition. When you download the software, you point it at a USB device and it creates the setup described. Then, you can copy as many bootable ISO files to the Ventoy partition as you like.
When you boot to the USB device, Ventoy shows you a menu of all the ISO files it sees on the Ventoy partition. You can choose any one of them to boot into. Ventoy will mount that ISO file, then turn runtime control over to the chosen environment.
I’ve gotten in the habit of keeping numerous ISO images in Ventoy, including multiple versions of Windows 10 and 11s and the Microsoft Diagnostics and Recovery Toolset (a.k.a. DaRT). Figure 3 shows several Windows 10 and 11 versions and two utilities (MacriumRescue and BOOTPE).
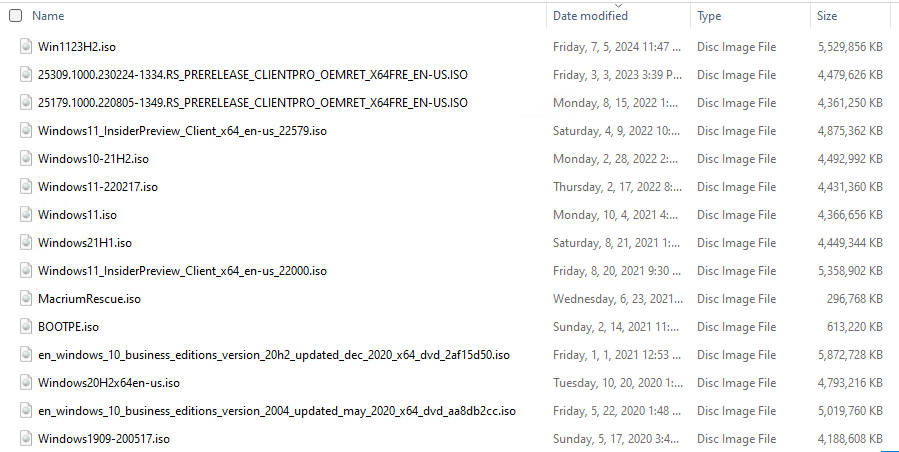
Figure 3: On the G: Ventoy partition, this snippet shows six Windows 11 ISOs, eight Windows 10 ISOs, and two utilities
Ed Tittel / IDG
Ventoy has the advantage of being able to accommodate ISOs of arbitrary size, so that admins need not be constrained by the 4GB limit imposed for FAT32 formats. You can even use the DISM command to capture a Windows image file (.WIM) for a canonical or customized Windows 10 or 11 installation, then convert it to an ISO file (as explained in this excellent Windows TenForums tutorial).
After the installation
After you’ve performed a clean install using any method, you’ll be starting over from scratch. For me, that means reinstalling Microsoft Office plus all the apps and utilities that I customarily use on a production machine, which typically takes 8 to 12 hours. To speed the process along, I recommend using either the PatchMyPC Home Updater or Ninite utility, or using the winget command to import an already-exported configuration file.
Thankfully, Reset this PC usually works
For those using supported Windows 10 and 11 versions, the Reset this PC option in the proper Settings…Recovery context should make it simple and straightforward to clean-install Windows.
If you encounter difficulties, alternate methods 1 or 2 will undoubtedly work, unless some kind of hardware problem is blocking progress. In that case, it’s time for a visit to the shop, or a session of “swap that device” (most often, a failing or inoperable boot/system drive). Cheers!
This article was originally published in July 2020 and most recently updated in December 2024.






