How to use your iPhone to get help by satellite
Apple’s decision to put satellite connections in iPhones is already saving lives, and as Hurricane Milton threatens Florida, now is the time for every US iPhone user to learn how the system works and why they should upgrade to iOS 18.
Apple runs four satellite communications services available to US users running compatible iPhones. To access them, you should upgrade to iOS 18 if you haven’t done so already, and in emergency situations you should always use Apple’s Emergency SOS via satellite service first.
What can iPhones do via satellite?
Apple offers four satellite services that might be of use when cell networks or Wi-Fi aren’t available. (Many people in several US states experienced just this in the wake of Hurricane Helene; the same is likely to happen in Florida after Milton blows through.) To use the services, you must be running an iPhone 14 series or later device, be off the grid, and be in a country in which the service is supported.
Apple’s existing satellite services include:
- Emergency SOS via satellite: Contact emergency services and let them know you need help.
- Messages via satellite: Send messages to friends of family to seek support. This requires iOS 18 on your device and that the person you are contacting is also using an iPhone 14 or later with iOS 18 installed.
- Send Location via satellite: Tell emergency services and others where you are.
- Roadside Assistance via satellite: Use this to contact a roadside assistance provider.
Some services are only available in the US and Canada. Apple’s satellite connectivity partner, Globalstar, is building out its coverage and these and other future services are expected to be made available elsewhere in the future.
Apple
Update your iPhone now
Apple’s satellite services are already saving lives, but you do need to prep before you need to use them by updating your device. It is also important to reiterate: Messages via satellite can only be received by an iPhone running iOS 18.
Older devices get SMS messages, and in order to reply to SMS messages via satellite, your contact needs to have iOS 17.6 or later. That is why anyone who might know someone potentially exposed to an emergency should update their iPhone to iOS 18 immediately.
Because your contact must be using a compatible iPhone running the latest operating system, when you are in trouble you should always use Emergency SOS via satellite rather than Messages via satellite. Emergency SOS messages will get through to first responders, and contacts running iOS 16.1 or later will get a transcript of the message you send.
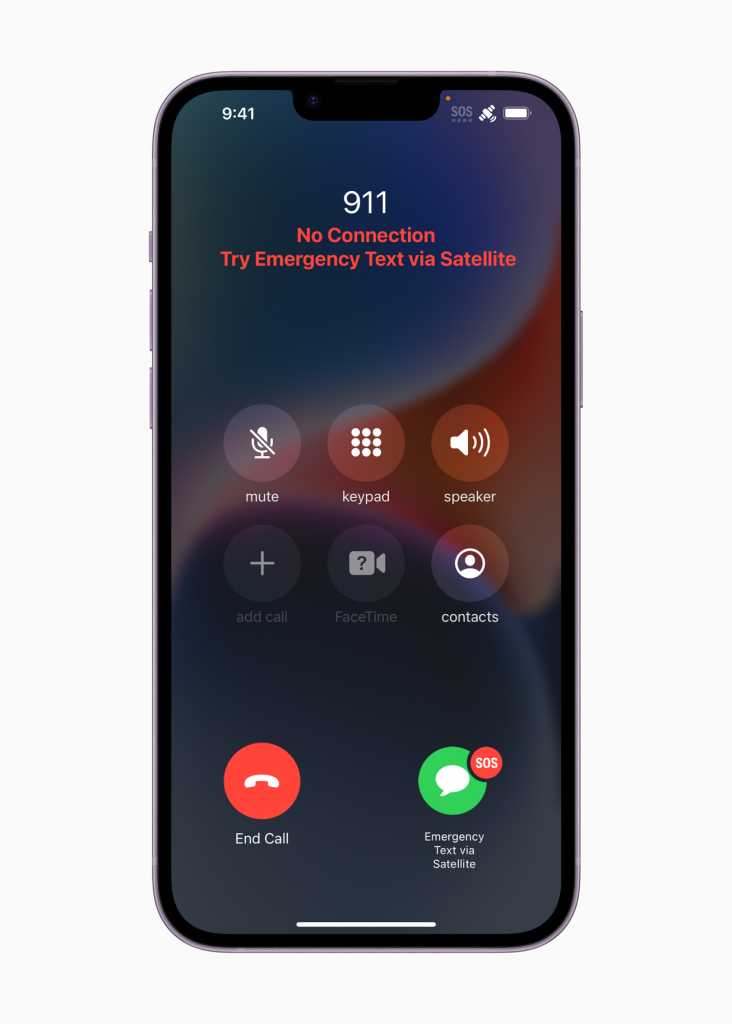
Apple
What to do before crisis hits
Here are some steps you should take before a crisis:
Turn on iMessage: You should ensure iMessage works on your device before you lose cellular or Wi-Fi connectivity. To do so go to Settings> Apps > Messages and ensure iMessage is set to on.
Turn on Location Sharing: You can share your location via satellite, but you must first turn on Share My Location in the Find My app.
Set up emergency contacts and Family Sharing: It is really important to set up emergency contacts and Family Sharing. This is because if you go off grid, people you have defined as emergency contacts and members of your Family Sharing group can message you via SMS without you messaging them first. Your emergency contact(s) will also be automatically shared with emergency services if you use Emergency SOS via satellite.
You can set up emergency contacts in the Health app. Open that app, tap the Summary tab, then tap the profile image at the top right, then follow these steps:
- Tap Medical ID.
- Tap Edit next to Emergency Contacts.
- If you have already set these up, review them now, confirm their data is correct, or add to them.
- Tap the plus button beside “Add to Emergency Contact” to add someone.
- You can select a contact from your contact book.
- You will then be asked to add their relationship to you – brother, friend, etc.
- You can delete unwanted contacts by tapping the Delete button next to their name.
- Tap Done.
You now know that your most important people will be informed if you are in an emergency.
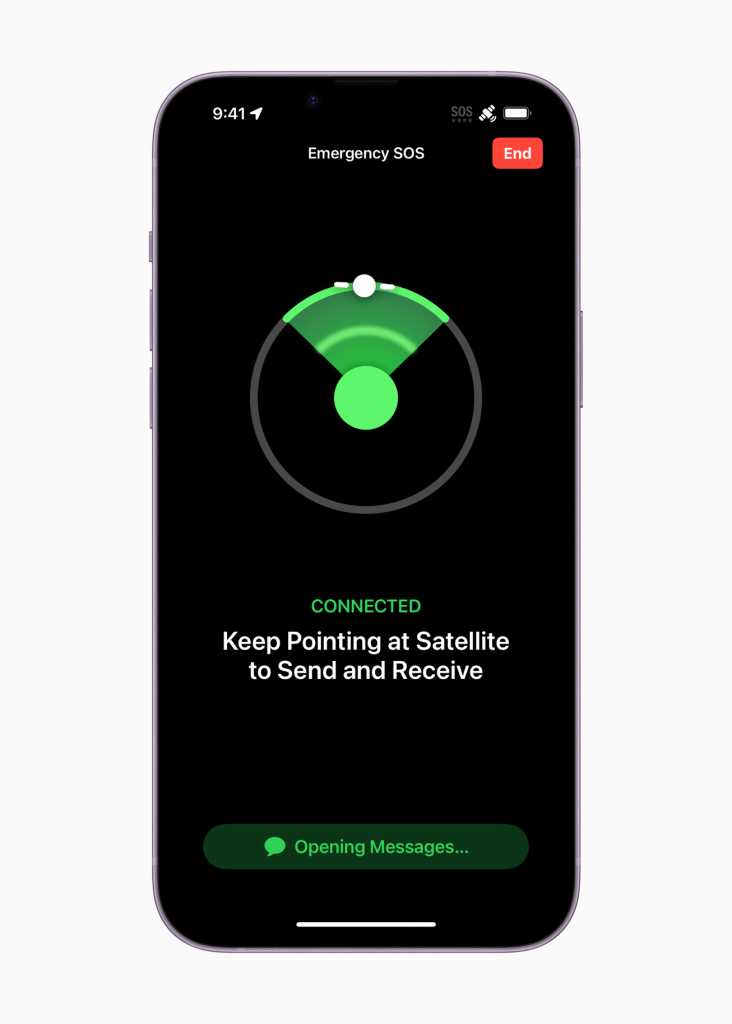
Apple
How to test Apple’s satellite services
If you think you might need to use these services, you can test them before crisis hits thanks to Apple’s built-in Satellite Connection Demo.
To get a satellite connection, it is important to understand that because satellites move swiftly relative to where you are, it is important to use the best connection you can obtain. Ideally, the sky and horizon will be clear. You might be unable to connect to a satellite if you are under heavy foliage or in a dense urban environment (and the service does not work at all when underground).
To test the service, open Settings > Apps > Messages, then tap Satellite Connection Demo. This will guide you through the steps you must take to access these services.
You can also test the system from within the Emergency SOS or Messages apps. To try the first, open Settings > Emergency SOS; otherwise, open Settings > Apps > Messages and tap Satellite Connection Demo. It is a good idea to run the test so you develop a better understanding of how the system works before you actually have an emergency.
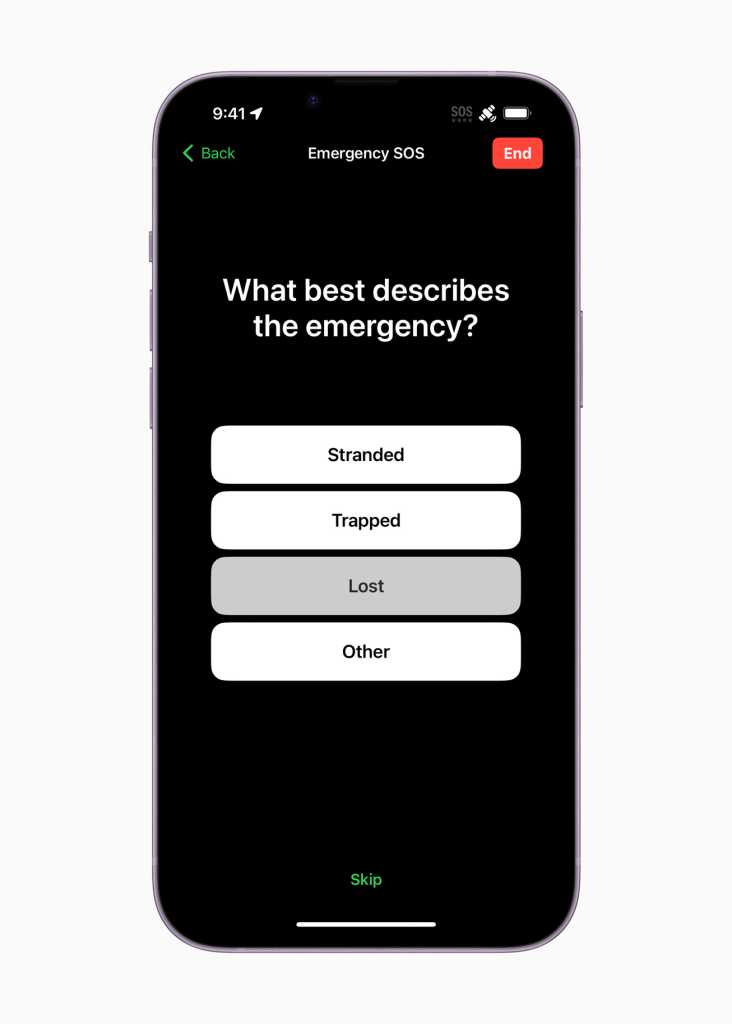
Apple
How to use Emergency SOS via Satellite
The first thing you should do if you need help is to try to dial or text 911. Your iPhone will automatically try to connect you via satellite if you lack mobile and/or Wi-Fi coverage, and you will be offered the chance to Emergency Text via Satellite. Now, follow these steps:
- Select Emergency Text via Satellite.
- A dialog box appears listing several emergency situations, such as being lost, trapped, or in a fire.
- Tap the relevant box and you will be asked additional questions, including an opportunity to describe your emergency, where you are, what terrain you are in.
- Based on these responses, a text will be created that includes your answers, your present location, battery level and Medical ID.
- Once you have answered all the questions, the iPhone will attempt to connect to Satellite to send the request for aid.
- On-screen instructions will guide you to the most optimal direction to reach a satellite.
- Sending the message will take much longer than usual, so be patient. At best, Apple warns of a 15-second delay before a message is sent, but in practice this could take longer.
- The message will also be shared with your Emergency Contacts.
The system can also handle follow-up messages, such as if first responders want to give you an ETA for help or just stay in contact during the emergency.
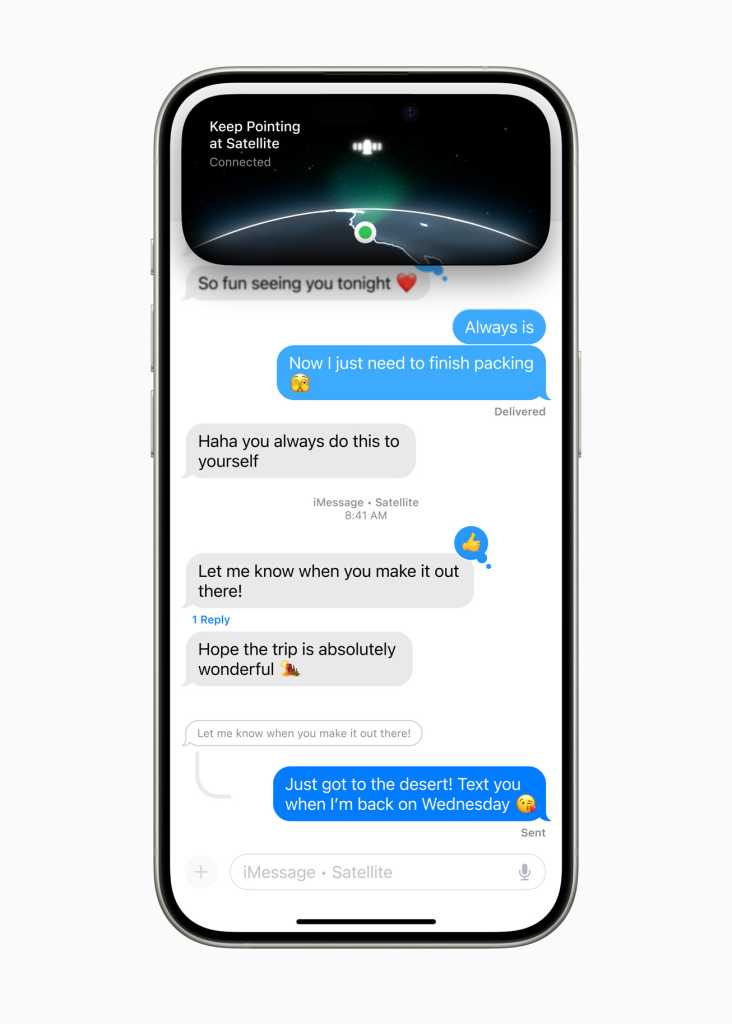
Apple
How to use Messages via satellite:
If you have a compatible device, Messages via Satellite is relatively easy to use, but what it does is limited by the need for whomever you are attempting to contact to be running a compatible device. Unless you already know which device they use, you cannot be certain your message will get through. That is why you should always use Emergency SOS first.
To use Messages via Satellite, open Messages and if your cellular or Wi-Fi connections are offline, you should see a Use Messages Via Satellite prompt; tap that option.
- You will be guided through the process to get the best available satellite connection.
- Once connected, a green dot and a satellite icon will appear.
- If the dot is orange, it shows that you have a weak connection and should move in the direction indicated on screen to find a stronger link.
- Once you have a good connection, you can type your message and press send. It can take some time — sometimes several minutes — for the message to send.
Anyone receiving a message will be told that you are messaging via satellite.
How to share your location via Satellite
Assuming you have enabled the Share My Location feature in the Find My app on your device, you will be able to share where you are via satellite:
- Open the Find My app.
- Tap to open the Me section.
- Tap Send My Location and follow the instructions to get a good satellite connection. You can then send your location every 15-minutes.
How to use Roadside Assistance via satellite:
There are three ways to call for help with your vehicle.
Connection Assistant: Open Control Center, tap the Mobile Data button, and then tap Satellite. Alternatively, you can open Settings> Satellite. You will be guided to obtain a good connection and given the chance to choose Roadside Assistance and tell the provider what help is required.
Messages: Open a new Message and in the address field tap “Roadside.” If you have no mobile or Wi-Fi coverage, you’ll get a prompt to request the service. Tap this and follow the on-screen instructions to get help.
Call 911: If you try to call 911 while off the grid, your call won’t connect — but you will be given the option to get help via satellite. Once you request this, you’ll be asked which service you need, (select Roadside Asistance) and guided through the process of finding the best satellite connection.
Please follow me on LinkedIn, Mastodon, or join me in the AppleHolic’s bar & grill group on MeWe.







